Wordで電子印鑑の挿入方法 電子印鑑ワンコインショップ TOPへ戻る 1.電子印鑑ワンコインショップ(Outlook)からお客様の「受信トレイ」に納入メールが届きます。
電子印鑑をデスクトップにドラッグ&ドロップ(D&D)でコピーします。 |
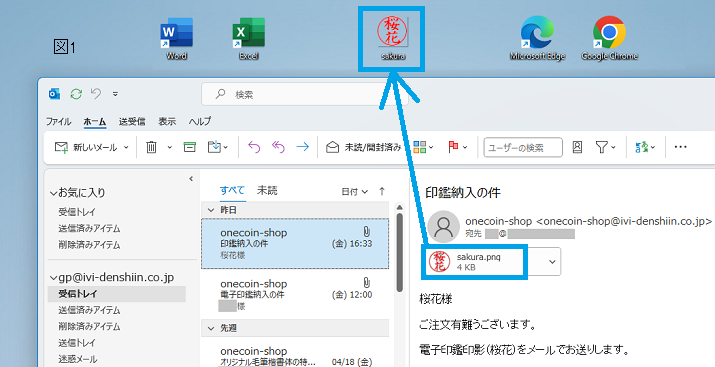 |
2.Wordアプリを開き、電子印鑑を挿入したい所ににカーソルを表示(クリック)します。 3.メニューの「挿入」タブ → 「画像」 → 「このデバイス…(D)」に進みます。 |
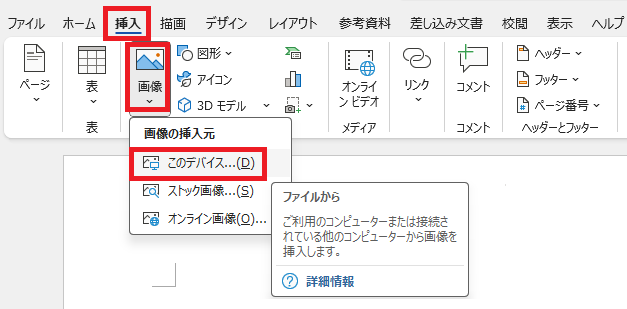 |
4.「図の挿入」ダイアログボックスが表示されたら、デスクトップにある電子印鑑(sakura.png)ファイル を選択し、「挿入(S)」ボタンをクリックします。 |
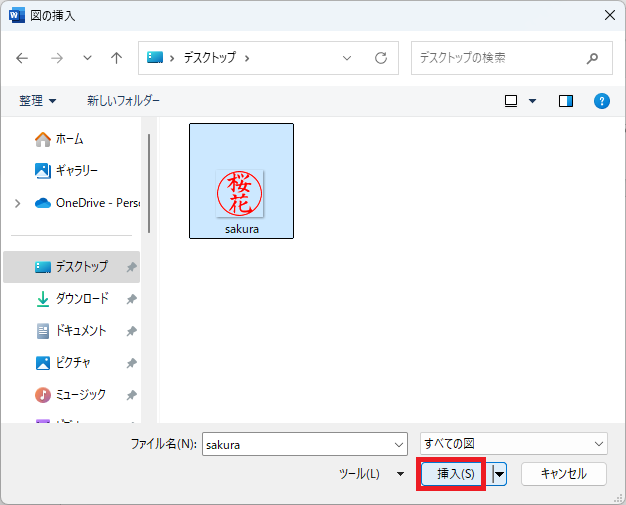 |
5.表示された電子印鑑横の「レイアウト オプション」の「前面」を選択すると、自由自在に文字の上 に配置(背景透過)できます。 |
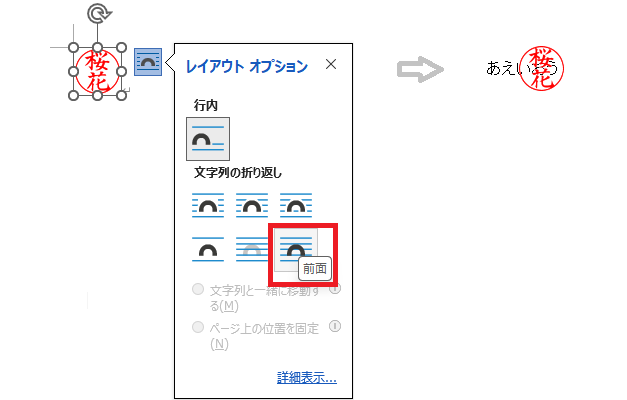 |
Excelで電子印鑑の挿入方法 1.電子印鑑ワンコインショップ(Outlook)からお客様の「受信トレイ」に納入メールが届きます。
電子印鑑をデスクトップにドラッグ&ドロップ(D&D)でコピーします。 (図1参照) |
| 2.Excelアプリを開き、電子印鑑を挿入したい所にカーソルを表示(クリック)します。 3.メニューの「挿入」タブ → 「図」 → 「画像」 → 「このデバイス…(D)」に進みます。 |
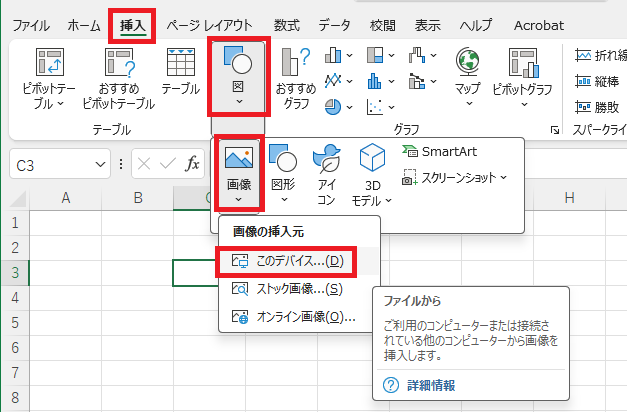 |
| 4.「図の挿入」ダイアログボックスが表示されたら、デスクトップにある電子印鑑(sakura.png)ファイル を選択し、「挿入(S)」ボタンをクリックします。 |
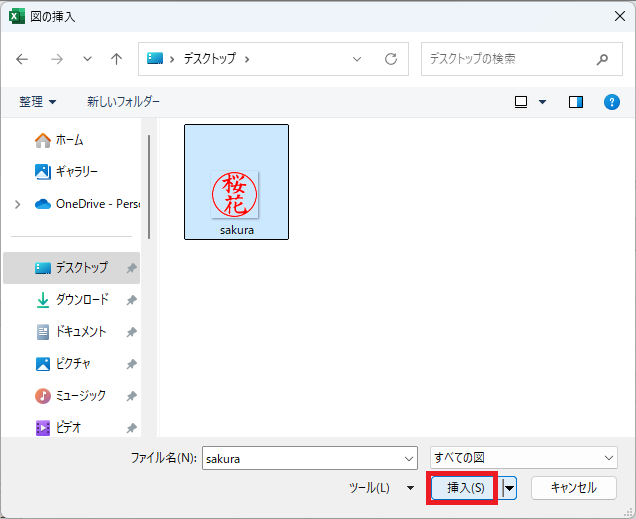 |
5.表示された電子印鑑は、自由自在に文字の上に配置(背景透過)できます。 |
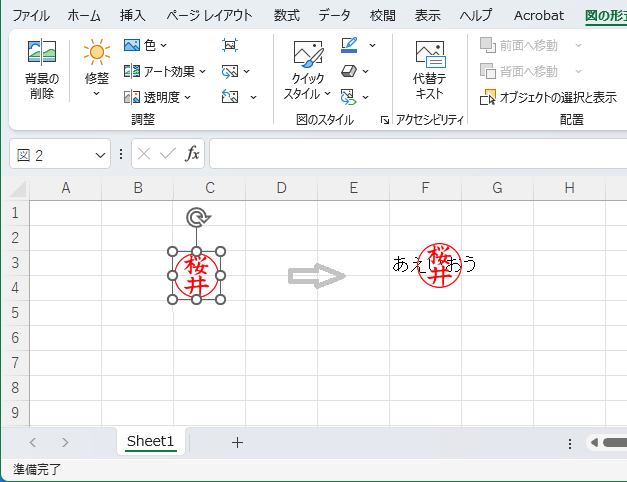 |
スマホで電子印鑑の挿入方法 電子印鑑ワンコインショップ TOPへ戻る |
| 電子印鑑ワンコインショップ(Outlook)からお客様の「受信トレイ」に納入メールが届きます。 メールに添付された電子印鑑を受信するには、メールを開いて添付ファイルが表示されている所を タップします。 電子印鑑が表示されるので、ダヌンロードまたは共有機能を使ってスマホに保存できます。 1.メールアプリを開く 電子印鑑が添付されたメールを開きます。 2.電子印鑑を開く 添付された電子印鑑をタップすると、表示されます。 3.電子印鑑の保存 電子印鑑を長押しするとメニューが表示され、「保存」を選択してスマホに保存。 |